آموزش تصویری نصب وردپرس به شیوه صحیح
وردپرس به عنوان یکی از محبوبترین سیستمهای ساخت سایت در دنیا شناخته میشود. بیش از 39% وبسایتها با وردپرس ساخته شدهاند. یکی از دلایل اصلی این محبوبیت، سادگی نصب وردپرس است که راهاندازی سایت را بسیار آسان کرده است. ما در این مقاله قصد داریم به صورت کاملا تصویری شیوه نصب وردپرس را به شما آموزش دهیم.
قبل نصب وردپرس، آن را دانلود کنید
نسخه رسمی وردپرس فارسی دائما در حال بهروزرسانی است و به طور میانگین هر دو هفته یک بار نسخه جدید از وردپرس قابل دانلود میباشد. شما میتوانید وردپرس فارسی را از طریق این سایت دانلود کرده و بر روی سایت خود نصب کنید.
برای دانلود وردپرس بر روی لینک زیر کلیک کنید:
بسته و پکیج وردپرس فارسی شامل فایلهای اصلی هسته وردپرس بههمراه فایلهای ترجمه به فارسی و افزونه فارسیساز وردپرس (افزونه جلالی) میباشد که در قالب یک فایل فشرده و بهصورت کامل ارائه میشود.
آخرین نگارش وردپرس فارسی را میتوانید از لینک بالا دریافت کنید. برای دریافت نسخههای قدیمیتر این صفحه در سایت وردپرس را ببینید.
با دانلود وردپرس شما میتوانید سایت خود را با این سیستم مدیریت محتوای محبوب راهاندازی کنید. برای دانلود وردپرس میتوانید از طریق سایت رسمی این سیستم اقدام کنید و یا از طریق آرنیکاوب اسکریپت وردپرس را دانلود کرده و استفاده کنید.
حال که فایلها را دانلود کردیم، وقت آن رسیده که به آموزش نصب وردپرس بپردازیم، در ادامه همراه ما باشید.
آموزش نصب وردپرس به همراه راهنمای تصویری، مرحله به مرحله :
مراحل مقدماتی:
خرید دامنه شخصی و فضای اینترنتی (هاست) از نوع لینوکس و سپس دریافت نام کاربری و پسورد هاست خریداری شده از محلی که خریداری کرده اید.
مرحله اول:
ورود به مدیریت Cpanel. در آدرس بار مرورگرتان نام دامنه خریداری شده را تایپ کرده و در کنار آن cpanel/ را بنویسید تا صفحه زیر نمایان شود. سپس در محلهای مشخص شده یوزر و پسورد خود را وارد نموده و بر روی Login کلیک نمایید.
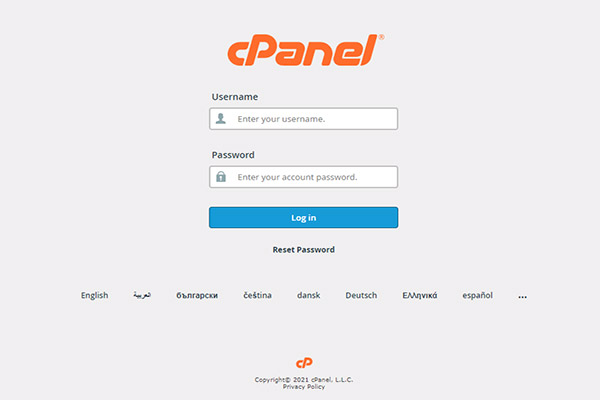
مرحله دوم:
اکنون که وارد صفحه مدیریت Cpanel شده اید، از بخش Files، گزینۀ File Manager را انتخاب نمایید. مانند تصویر زیر:
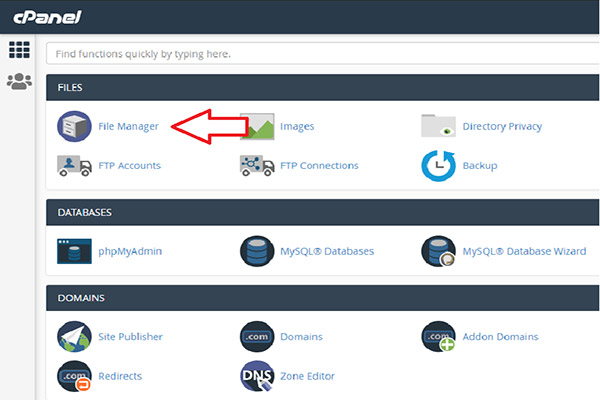
مرحله سوم :
حال وقت آن رسیده که سیستم مدیریت محتوای وردپرس را بر روی این هاست خریداری شده آپلود نمایید. برای این کار به سایت وردپرس فارسی به آدرس wp-persian.com رفته و آخرین ورژن از برنامه وردپرس را دانلود کنید.
مرحله چهارم :
وردپرس را از حالت فشرده خارح نکنید!!
مرحله پنجم:
اکنون به سی پنل باز میگردیم و حال که بخش File Manager باز شده است، پنجرهای پیش روی شما باز است، که در آن بر روی public_html کلیک کنید وارد پوشه شوید.
حالا باید وردپرسی که دانلود کردهاید، با استفاده ار دکمه آپلود بالا در پوشه public_html آپلود نمایید. توجه داشته باشید که وردپرس حتما باید در این قسمت نصب شود تا در دامنه سایت فعال گردد. صبر کنید تا مراحل آپلود فایل طی شود و به 100 درصد برسد، حالا شما وردپرس را در دامنه خود دارید.
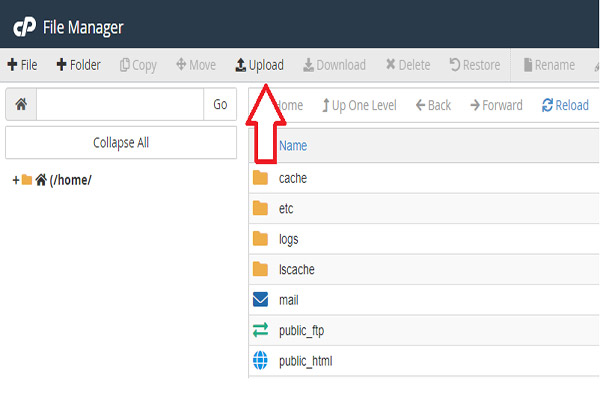
مرحله ششم:
دوباره وارد پوشه public_html شوید. در این قسمت باید فایل وردپرس را ببینید. در صورت نبودن فایل از دکمه Reload استفاده نمایید.
مرحله هفتم:
اکنون فایل آپلود شده را مشاهده میکنید. بر روی آن راست کلیک کرده و سپس Extract را انتخاب نمایید.
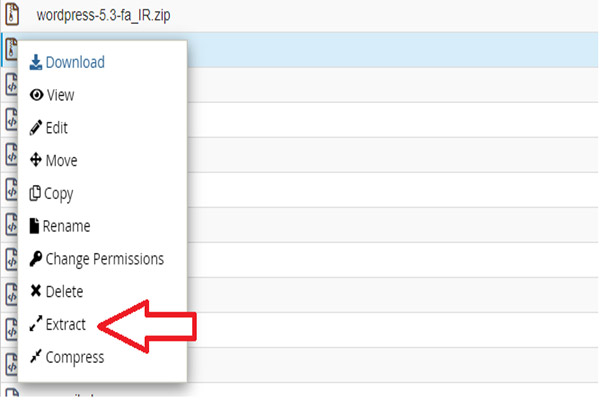
حتما بخوانید : بهترین افزونههای وردپرس
مرحله هشتم:
بدون این که مسیری را عوض کنید، مجددا بر روی دکمۀ Extract Files کلیک نمایید. نکتهای که در این قسمت وجود دارد این است که پس از خارج کردن فایل از حالت زیپ، تمامی فولدرها و برنامهها الان در فولدر wordpress هستند، ما باید این فایلها را مستقیما در فولدر public_html داشته باشیم تا بتوانیم دامنه انتخابی خود را مشاهده کنیم؛ پس برای اینکار باید تمامی فایلهای موجود در فولدر wordpress را به فولدر public_html انتقال دهید.

مرحله نهم:
اکنون که کار Extrct به پایان رسید، صفحه ای باز میشود که نشان میدهد فایلهای شما از حالت فشرده خارج شده اند. هیچ کاری نیازی نیست بکنید در این پنجره و فقط بر روی Close کلیک کنید:
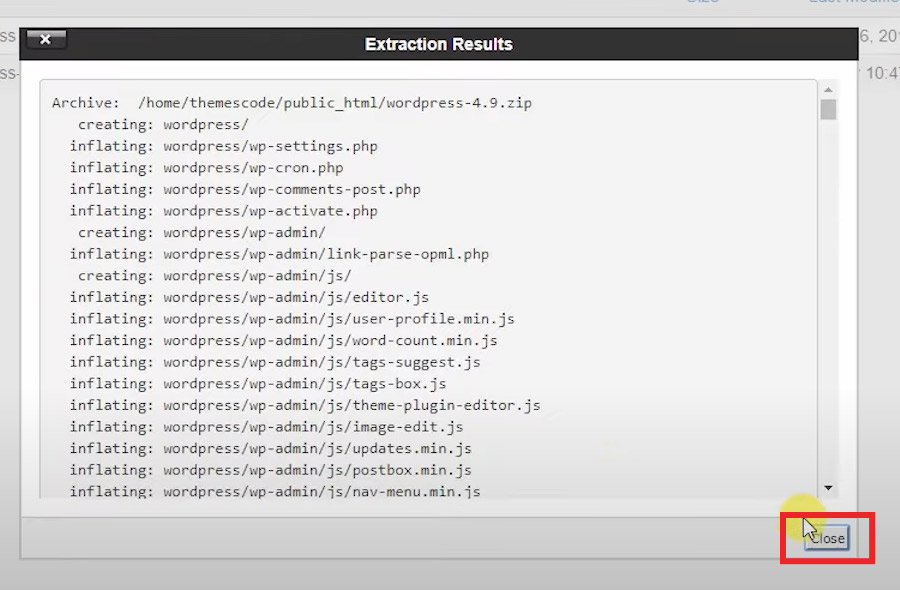
مرحله دهم:
با دوبار کلیک کردن بر روی پوشۀ WordPress که هم اکنون از حالت فشرده خارج شده است، وارد آن شوید. در ادامه آموزش نصب وردپرس، باید این فایلها را انتقال دهید.
مرحله یازدهم:
اکنون در پوشه وردپرس، سه پوشه میبینید به همراه تعدادی فایل. فعلا کاری با فایلها و پوشهها نداریم. فقط کافیست از لیست بالا، بر روی Select All کلیک نمایید تا تمامی فایلها و پوشهها انتخاب شوند. مانند تصویر زیر:

مرحله دوازدهم:
حالا که فایلها همگی انتخاب شدند، روی یکی از فایلهای انتخاب شده راست کلیک کنید و گزینه Move را انتخاب کنید، سپس منتظر باز شدن پنجرهای باشید. شما میخواهید فایلهای پوشۀ وردپرس را به فولدر اصلی (روت) وبسایتتان منتقل کنید.
مرحله سیزدهم:
اکنون در پنجرهای که باز شده است، در پایین پنجره، نام وردپرس را پاک کنید تا فایلهای موجود در شاخه وردپرس به فولدر اصلی وبسایتتان منتقل شود. تصویر زیر را ببینید :
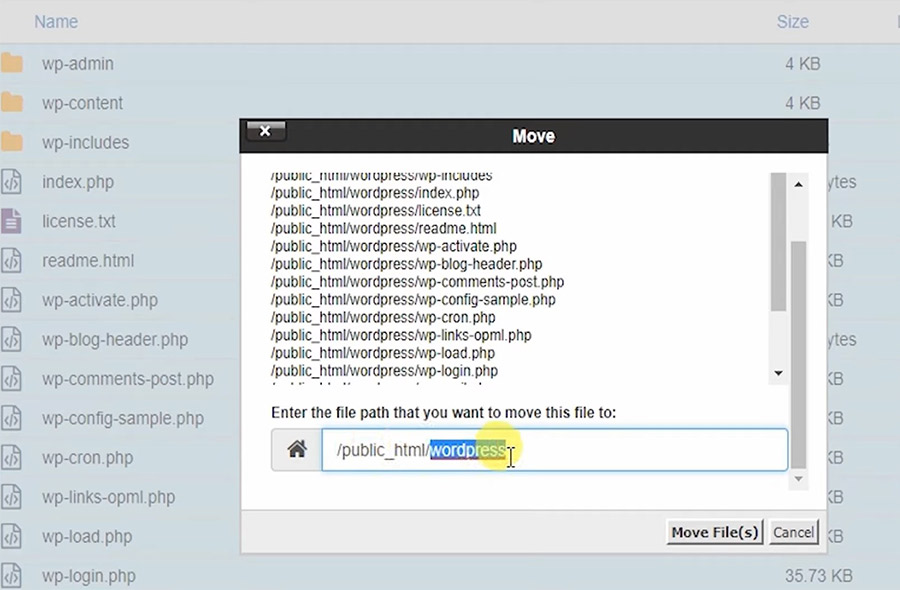
نکته: حال که فایلها منتقل شدند، مشاهده میکنید که درون فولدر وردپرس هیچ فایل و فولدری موجود نیست. با کلیک بر روی Up One Level، به یک فولدر بالاتر بازگردید و سپس فولدر خالی وردپرس را پاک کنید. (اگر دوست داشتید!) و سپس این صفحه را باز بگذارید تا مراحل بعدی.
برای اینکه مطمئن شویم که سایتمان برای نصب وردپرس آماده است، آدرس دامنه را در مرورگر وارد میکنیم. اگر صفحه نصب وردپرس برای شما باز شد نشان دهنده این است که مراحل انتقال را به درستی انجام دادهاید. ولی اگر این صفحه برای شما باز نشد مشخص است که مراحل نصب را به درستی انجام ندادهاید و یا دامنه شما هنوز ثبت و فعال نشده است.
قبل از شروع نصب وردپرس، برای قراردادن اطلاعات سایتمان در هاست باید یک دیتابیس بسازیم. در ادامهی آموزش نصب وردپرس، نحوه ساخت دیتابیس را به شما یاد میدهیم.
مرحله چهاردهم:
به صفحه اصلی Cpanel باز گردید و از بخش Databases گزینۀ MySQL Databases را کلیک نمایید. به ترتیب زیر:
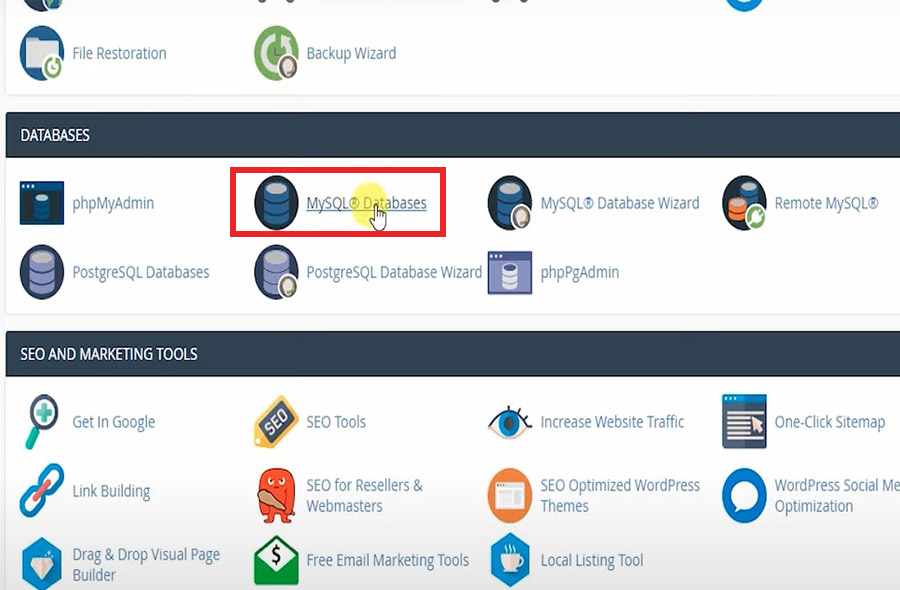
مرحله پانزدهم:
در مقابل New Database، نام دیتابیس مورد نظر خود را بنویسید (مهم نیست چه چیزی مینویسید، ترجیحا به راحتی حدس زده نشود.) و آن را برای خود یادداشت کنید زیرا در مراحل آخر آن را لازم داریم. سپس دکمه Create Database را بزنید.
پیغامی سبز رنگ با عنوان “Added the database” را مشاهده میکنید که نشان میدهد دیتابیس به خوبی نصب شده است.
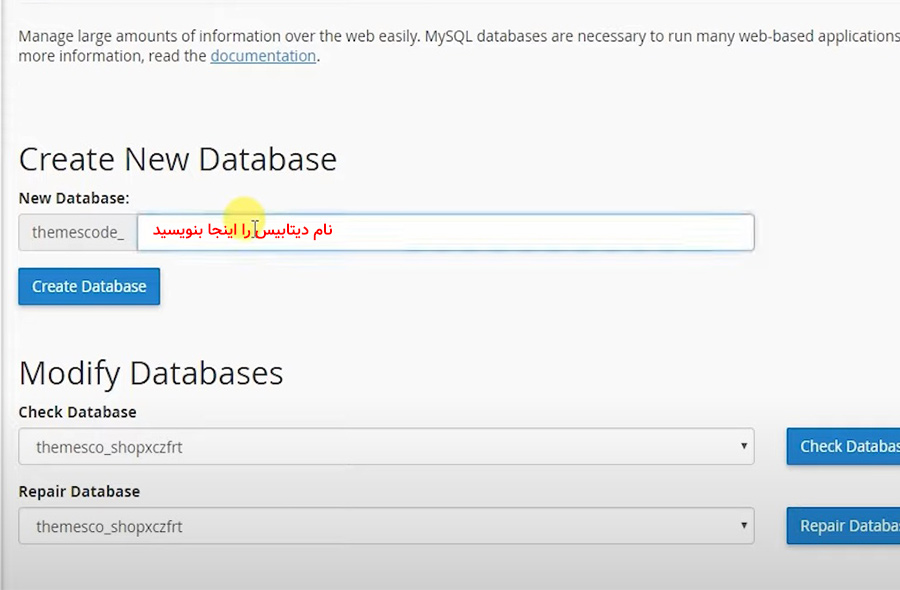
شما دیتابیس را ایجاد کردهاید ولی حالا باید برای این دیتابیس یک نام کاربری بسازید. در صفحه تنظیمات MySQL Databases کمی اسکرول کرده و پایین بیایید تا MySQL Users را مشاهده کنید.
مرحله شانزدهم:
از قسمت Add New User، در قسمت Username نام کاربری خود که باز هم به دلخواه است وارد کنید؛ توجه داشته باشید که این نامها ساده باشند تا به راحتی بتوانید در ذهن خود بسپارید و به مشکلی برنخورید.
حالا نوبت به انتخاب یک پسورد مناسب، قوی و مطمئن است. اگر رمز عبور خاصی را مد نظر ندارید میتوانید بر روی password generator کلیک کنید تا به شما یک رمز مطمئن پیشنهاد کند. این رمز را محض احتیاط در یک فایل نوتپد ذخیره کنید، زیرا برای نصب وردپرس به این رمز عبور احتیاج دارید. سپس تیک I have copied this password in a safe place را زده و دکمه use password کلیک کنید تا رمز در فیلد پسورد شما ثبت گردد.
و حالا برای ثبت نام کاربری دیتابیس خود بر روی دکمه Create user کلیک کرده تا نام کاربری شما ایجاد گردد. عنوان سبز رنگ You have successfully created a MySQL user named برای شما به نمایش در میآید که نشان دهنده انجام عملیات است.
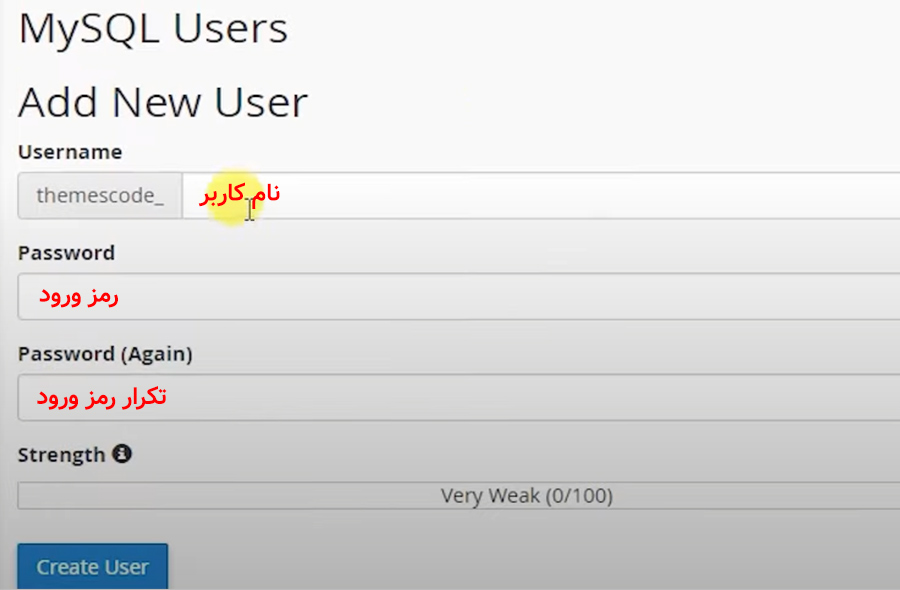
نکته: در صفحه ای که باز می شود و تایید می کند که یوزر (کاربر) را ساخته است، Go Back را کلیک نمایید.
مرحله هفدهم:
باز هم که به صفحه دیتابیس برگشتید، از بخش Add User to Database، نام کاربری را که ساخته اید و پایین آن نام دیتابیسی را که ساخته اید انتخاب کرده و سپس بر روی Add کلیک نمایید و منتظر شوید تا صفحهای دیگر باز شود. (به زبان ساده، با این کار شما کاربر را به پایگاه داده متصل کرده اید.)
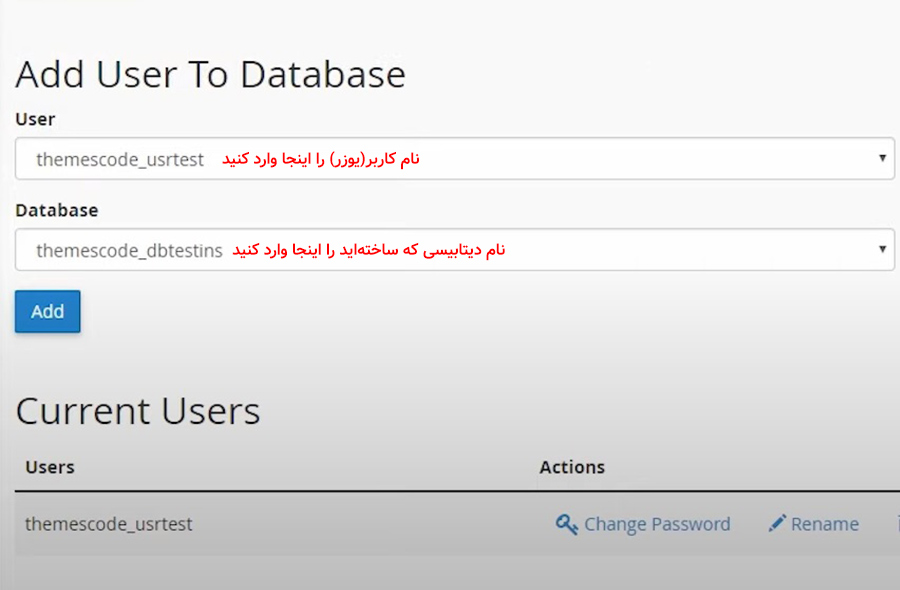
مرحله هجدهم:
اکنون در صفحه ای که باز شده است، علامت (تیک) کنار نوشتۀ All Privileges را بزنید و بر روی Make Changes کلیک کنید. (با این کار، کاربر را مجاز به هرگونه ایجاد تغییرات در دیتابیس کردهاید.)
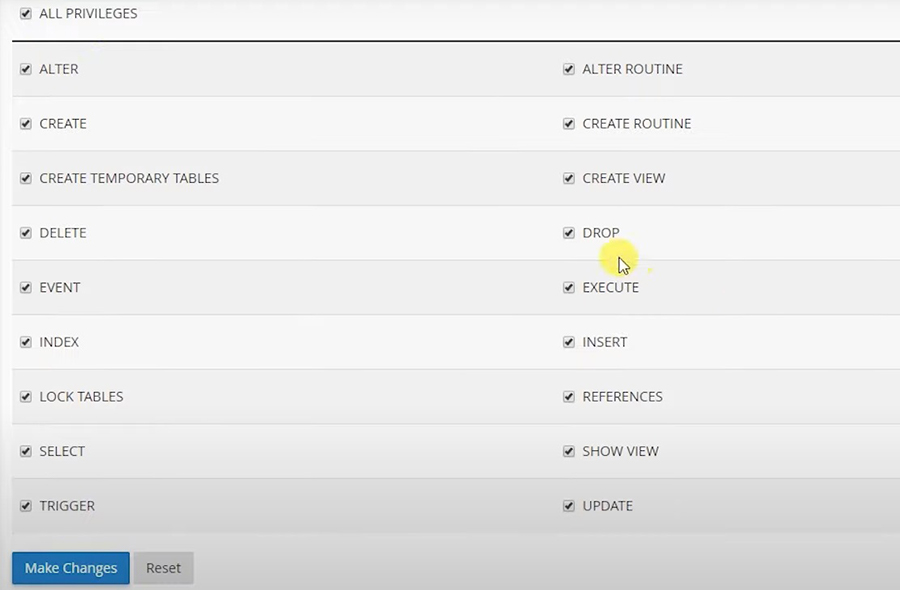
این باز نیز پیغام سبز رنگ باز هم ظاهر میشود. از این پیغام نام دیتابیس و نام کابری دیتابیس را در یک فایل نوت پد ذخیره نمایید، چون به آن هم نیاز دارید.
مرحله نوزدهم:
شما دیتابیس را ساختید و کاربر و رمز آنرا نیز ایجاد کردید. اکنون دوباره به صفحه File Manager برگردید و بر روی فایل wp-config-sample.php راست کلیک کرده و Rename را انتخاب کنید و آنرا به wp-config.php تغییر نام دهید. سپس بر روی فایل تغییر نام یافته راست کلیک کنید و Edit را انتخاب نمایید.
مرحله بیستم:
در صفحه ای که باز شده است (صفحه ویرایش فایل wp-config.php) با توجه به تصویر زیر، سه مکان است که نوشته آنها باید تغییر نام پیدا کند. دقت کنید و طبق آنچه که عرض می کنم عمل کنید:
– آنجا که نوشته است putyourdbnamehere = نام دیتابیسی را که ساختید بنویسید (کامل : xxxx_xxxx)
– آنجا که نوشته است usernamehere = نام کاربری را که ساختید بنویسید (کامل : xxxx_xxxx)
– آنجا که نوشته است yourpasswordhere = رمزی را که برای کاربر تعریف کردید بنویسید.
بر روی Save Changes کلیک نمایید.
نکته: دقت کنید که علامت ‘ در دو طرف آنچه که نوشته اید نباید پاک شود.
مرحله بیست و یکم:
در ادامهی این راهنمای نصب وردپرس، وقت آن رسیده که نصب و پیکربندی خود وردپرس را به شما آموزش دهیم؛ برای نصب وردپرس، آدرس دامنه خود را در مرورگر وارد کنید و در صفحهی باز شده روی دکمه “بزن بریم!” کلیک کنید.
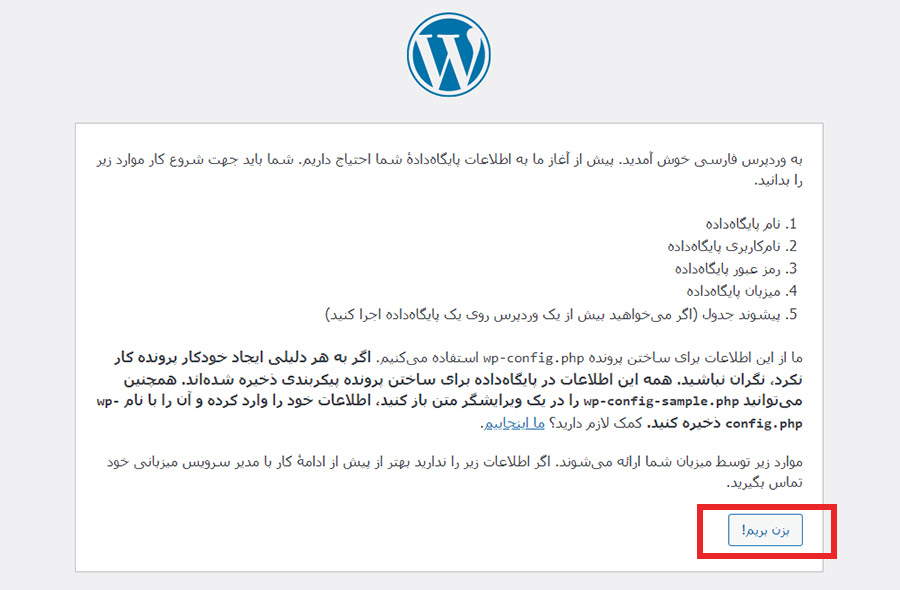
مرحله بیست و دوم :
در ادامه صفحهای را میبینید که باید اطلاعات اتصال به دیتابیس را وارد نمایید.
در قسمت نام پایگاه داده و نام کاربری باید نام دیتابیس و نام کاربری که در آخرین پیغام سبز رنگ کپی کردهاید، وارد نمایید. در قسمت رمز، رمزی را که باز هم آن را در نوت پد سیو نمودهاید، وارد کنید. نیازی نیست قسمت میزبان پایگاه داده را تغییر دهید؛ بگذارید همان localhost باقی بماند. همچنین پیشوند جداول را بدون تغییر باقی بگذارید.
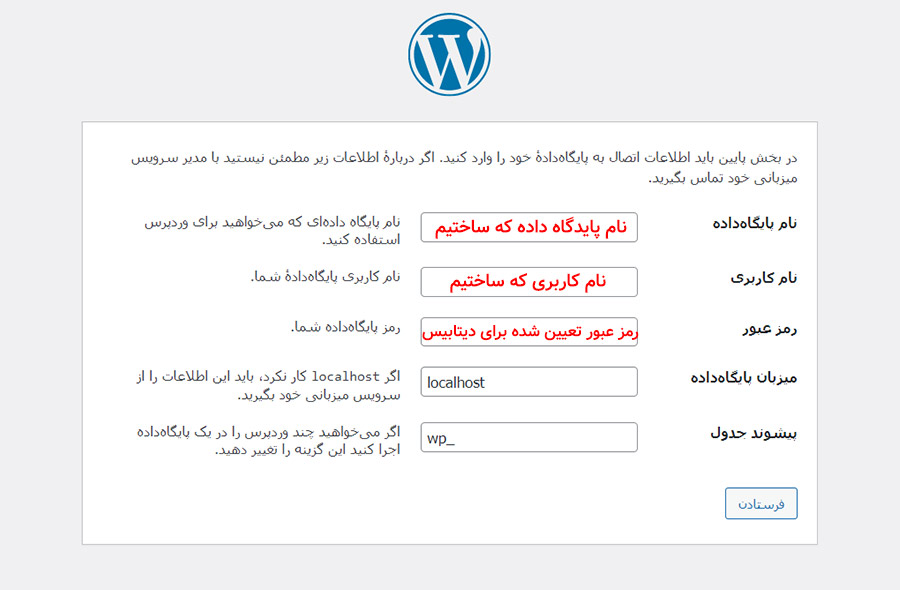
مرحله بیست و سوم(مرحله پایانی آموزش نصب وردپرس) :
در نهایت باید طبق تصویر پایین، اطلاعات سایتتان را وارد کنید و دکمه راهاندازی وردپرس را بزنید.
عنوان سایت و نام کاربری را به دلخواه انتخاب کنید؛ در قسمت رمز عبور، رمزی را که وردپرس برای شما ایجاد کرده است را در یک فایل نوتپد ذخیره داشته باشید، زیرا بعدا برای ورود به پیشخوان وردپرس به آن نیاز خواهید داشت.
در قسمت ایمیل نیز باید یک ایمیل را وارد کنید که پیغامهای مدیریتی از جمله آپدیتهای وردپرس، پیام ثبت دیدگاه در سایت، یا بازیابی رمز عبور به آن فرستاده میشود.
دکمه نمایش به موتورهای جستجو نیز برای زمانی است که میخواهید مطالب و اطلاعات شما به کاربر نمایش داده شود. پیشنهاد میکنیم زمانی این کار را انجام دهید که سایت آمده باشد و نخواهید تستی روی آن انجام دهید.
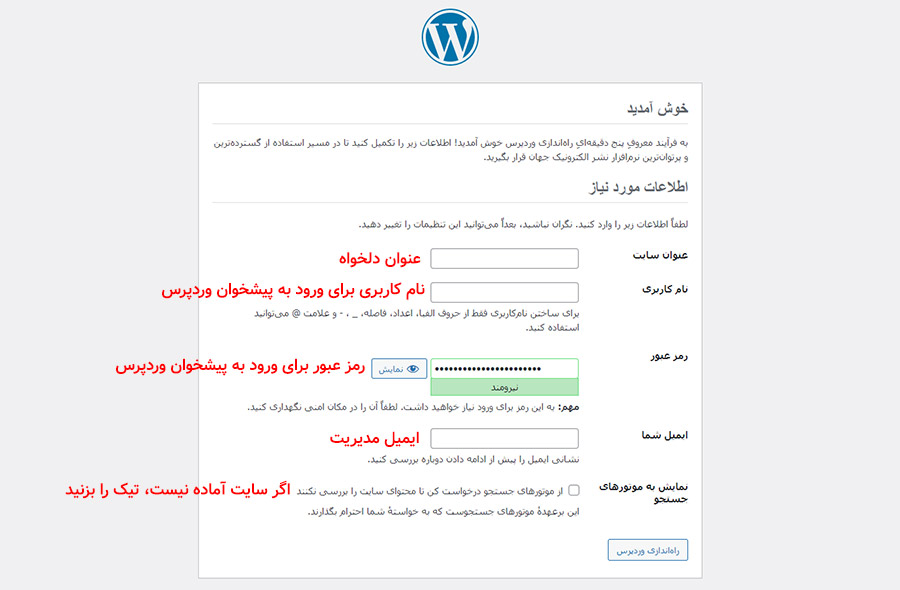
در نهایت دکمه ورود را بزنید نام کاربری یا ایمیل خود و سپس رمز انتخابی را وارد نمایید و وارد مدیریت وردپرس خود شوید و طراحی سایت خود را آغاز نمایید. امیدواریم این مقاله آموزش نصب وردپرس برای شما مفید واقع شده باشد.
